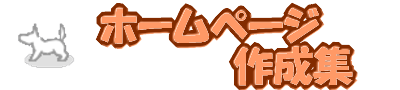Windows10サポート
Windows10についての悩みを解決するサイト!
ネタはつど更新をかけていきます♪
ベタな内容からマニアックなところまで攻めたいと・・・・
基本操作カテゴリ
- ファイル拡張子の表示方法
- 隠しファイル・フォルダの表示方法
- 隠れている(保護された)オペレーティングシステムファイルの表示方法
- ユーザーアカウント制御を無効化する方法
- ファイアウォールの有効・無効の設定方法
- ファイアウォールに受信(通過)させたいポート番号の設定方法
- ファイアウォールの有効・無効をレジストリで変更する方法
- ファイアウォールの例外をレジストリで確認する方法
- ソフトウェア(プログラム)をアンインストール(削除)する方法
- アイコン縮小版・サムネイル画像の非表示にする(表示しない)方法
- フォルダーを開く際に常に新規ウィンドウを開く・開かないの設定方法
- シングルクリックでファイルを開く設定方法
- ファイルやフォルダの選択にチェックボックスを使用する設定方法
- ドライブレター(ドライブ文字)の表示がない場合に表示させる方法
- 変換できない文字を変換できるようにする方法(辞書に登録する方法)
- フォルダーとデスクトップの項目の説明をポップアップで表示する・しないの設定方法
- デバイスマネージャを参照する方法
- どこから・誰から共有フォルダを参照されているか確認する方法
- アプリで自分の広告識別子を使うことを許可する・しないを設定する方法
- Windowsストアアプリにて、SmartScreenフィルターを有効・無効にする設定方法
- 入力情報をMicrosoftに送信して予測変換向上の情報を提供する・しない設定
- Webサイトが地域に適したコンテンツが表示できるようにする・しない設定
- 位置情報の履歴を削除する方法
- デバイス(PC・タブレット・携帯)の位置情報を有効・無効にする設定方法
- アカウント毎に位置情報を有効・無効にする設定方法
- アプリ毎の位置情報を有効・無効にする設定方法
- ジオフェンスを有効・無効にする設定方法
- ジオフェンスとは
- アプリがカメラを使用することを許可する・しないの設定方法
- 特定のアプリ毎にカメラを使用することを許可する・しないの設定方法
- アプリがマイクを使用することを許可する・しないの設定方法
- 特定のアプリ毎にマイクを使用することを許可する・しないの設定方法
- 音声・手書き入力・タイピングの個人情報を収集させる・させない設定方法
- アプリがアカウント情報を使用することを許可する・しないの設定方法
- 特定のアプリ毎にアカウント情報を使用することを許可する・しないの設定方法
- 特定のアプリ毎に連絡先を使用することを許可する・しないの設定方法
- アプリがカレンダーにアクセスすることを許可する・しないの設定方法
- 特定のアプリ毎にカレンダーにアクセスすることを許可する・しないの設定方法
- アプリがメッセージ(SMS・MMS)の読み取りや送信を行うことを許可する・しないの設定方法
- 特定のアプリ毎にメッセージ(SMS・MMS)の読み取りや送信を行うことを許可する・しないの設定方法
- アプリが無線を制御することを許可する・しないの設定方法
- 特定のアプリ毎にアプリが無線を制御することを許可する・しないの設定方法
- アプリがデバイスとの情報の共有や同期を行えることを許可する・しないの設定方法
- 特定のアプリ毎にアプリがデバイスとの情報の共有や同期を行えることを許可する・しないの設定方法
- アプリのバックグラウンド実行を許可する・しないの設定方法
- プリンターデバイスの追加方法
- プリンターの設定方法
- 通常使うプリンタの設定方法
- プリンタの名前を変更する方法
- プリンタのポートを確認する方法
- プリンタでテスト印刷をする方法
- プリンターデバイスの削除(プリンタ一覧からの削除)方法
- プリンター・スキャナ以外のデバイスの追加方法
- ファイル名を指定して実行を開く方法
- 自動でログインをする方法
- ドメイン参加している状態で、自動でログインをする方法
- ディスクの未割り当て部分にボリュームを作成する方法
- ユーザ毎にディスク内の使用できる容量を設定する方法(ディスククォータ設定)
- ディスククォータ管理で容量の警告・制限値を超えた場合に、ログを出す方法
- ファイルの所有者を変更する方法
- Insider Previewビルドのダウンロードを有効にする方法
- Insider Previewビルドのダウンロードを無効にする方法
- windows updateを無効にする方法
- windows updateを設定・制御する方法
- windows updateの帯域制御をする方法
- windows updateを手動でリセットをする方法
- windows updateをトラブルシューティングツールで修正する方法
- windows updateで、特定のupdateを除外する方法
- windows updateで、特定のupdateをダウンロードする方法
- CBかCBBに設定する方法
- ポリシーでCBかCBBに設定する方法
- 品質更新プログラム(機能アップデート)のダウンロード延期期間設定
- 機能更新プログラム(機能アップデート)のダウンロード延期期間設定
- セーフモードで起動する方法(設定から行うパターン)
- セーフモードで起動する方法(msconfigから行うパターン)
- システムの保護を有効・無効にする方法
- 復元ポイントを作成する方法
- 復元ポイントからシステムの復元をする方法
- 全ての復元ポイントを削除する方法
- 最新以外の復元ポイントを作成する方法
- コントロールパネルの開き方
- コントロールパネルの表示方法の変更の仕方
- プロセスのPID(プロセスID)を確認する方法
- タスクマネージャを開く方法
- タスクマネージャの列表示を変更する方法
- レジストリエディタを開く方法
- サインアウトをする方法
- 再起動をする方法
- シャットダウンをする方法
- エクスプローラを開く方法
- コマンドプロンプト(管理者)を開く方法
- サービスを開く方法
- ディスクの管理を開く方法
- ネットワークカードの一覧を確認する方法
- バージョンを確認する方法
- ビルドを確認する方法
- エディションを確認する方法
- 物理メモリサイズを確認方法
- 32ビットか64ビットかを確認する方法
- スタートメニューを頭文字で検索する方法
- メモリ診断(メモリチェック)をする方法
- タスクを登録する方法
- タスクの実行ユーザを変更する方法
- タスクの実行ログ(履歴)を確認する方法
- ログインしていない状態でもタスクが実行できるようにする方法
- タスクを1時間間隔で実行する方法
- アイドル状態の時のみタスクを実行する方法
- バッテリー状態だとタスクが実行されない事象について
- スケジュール遅延したタスクを実行する方法
- タスクがエラー(失敗)した際に再実行をする方法
- ユーザを作成する方法
- ユーザのパスワードを変更する方法
- ユーザがログオン時にパスワードを変更させる方法
- ユーザにパスワードを変更させないようにする方法
- ユーザアカウントを無効にする方法
- ユーザのパスワードを無期限にする方法
- ユーザの権限を追加する方法
- ユーザの権限を削除する方法
- 共有フォルダを作成する方法
- 共有フォルダに同時に接続できるユーザ数を設定する方法
- 共有フォルダにアクセスできるユーザを追加する方法
デスクトップ設定カテゴリ
- デスクトップ上にマイコンピュータ、マイネットワークのアイコンを表示する方法
- デスクトップ上にごみ箱のアイコン表示する・しないの設定方法
- 画面の解像度を変更する方法
- タスクバーを固定する、しないの設定をする方法
- 言語バーをタスクバーへ固定する、しないの設定をする方法
- 言語バーをタスクバーへ表示する方法(言語バーが消えた際の解決方法)
- 言語バー(Microsoft IME)のひらがなへの入力変更が出来ない時の対応方法
- スクリーンセーバーをなしにする方法
- アカウント画像変更する方法
- スクリーン キーボードを使用・マウスでキーボードを操作する方法
- マウスポインターを変更する方法
- 右クリックと左クリックを変更(逆)に変更する方法
- デスクトップの画像(壁紙・背景)を写真画像等に変更する方法
- デスクトップの画像(壁紙・背景)のサイズを変更する(ページ幅に合わせる)方法
- 全てのウィンドウを下に落として(最小化して)デスクトップを表示する方法
- デスクトップ上のアイコンの文字(アイコン名)の影を消す方法
- スタートメニューによく使うアプリの表示する・しない設定をする方法
- スタートメニューに最近追加したアプリの表示する・しない設定をする方法
- スタートメニューをWindows8風に全画面にする方法
- スタートメニューにどのフォルダを表示するか設定する方法
- タスクバーのアイコン(音量やネットワークなど)を表示・非表示(隠す)方法
- タスクバーのアイコン(アクションセンターなど)を表示・非表示にする設定方法
- アクションセンターでアプリ全体の通知を表示する・しないの設定方法
- アプリ毎の通知を表示する・しないの設定方法
- アプリ毎の通知で、通知時に通知バナーを表示する・しないの設定方法
- アプリ毎の通知で、通知が届いたら音を鳴らす・鳴らさない設定方法
- ロック画面の画像を変更する方法
- ロック画面にアプリの通知を表示する・しないの設定方法
- ロック画面にアラーム、リマインダー、VOIPの着信を表示する・しないの設定方法
- プレゼンテーション中にアプリ通知を非表示にする設定方法
- スナップビューを使用する・しないの設定方法
- 重ねてスナップした時に横に小さく配置する・しないの設定方法
- 仮想デスクトップの使用方法
- 仮想デスクトップを使用中に、タスクバーに全てのデスクトップのウィンドウを表示する設定方法
- 仮想デスクトップを使用中に、Alt+Tabにて、全てのデスクトップのウィンドウを表示する設定方法
- 仮想デスクトップを削除する方法
- 仮想デスクトップ内のウィンドウを左に寄せる(左スナップ)
- 仮想デスクトップ内のウィンドウを右に寄せる(右スナップ)
- 仮想デスクトップ内のウィンドウを別の仮想デスクトップに移動
- タブレットモードを有効・無効に(変更)する設定方法
- ログイン(サインイン)時に自動的にタブレットモードにする設定方法
- ログイン(サインイン)時にタブレットモードをデスクトップモードに戻す設定方法
- タブレットモード時に、タスクバーのアプリアイコンを表示にする・しないの設定方法
- オフラインマップを自動更新する・しないの設定方法
- 従量課金通信中はオフラインマップダウンロードをする・しないの設定方法
- オフライン時にマップを使用する(インターネット接続をしていない状態でも地図検索ができる)ための設定
- タブレットモード時にマウスの右クリックと左クリックを変更(逆)に変更する方法
- タブレットモード時にマウスホイールした際に1画面ずつスクロールをさせる設定方法
- タブレットモード時にマウスホイールした際のスクロール行数を変更する設定方法
- 非アクティブのウィンドウに対してもマウススクロールを可能にする設定
- スペルチェックを有効・無効にする設定方法
- リムーバブルドライブやメモリカードなどを自動再生させない設定方法
- リムーバブルドライブで自動再生時の動作を設定する方法
- メモリカードで自動再生時の動作を設定する方法
- ロック画面の画像を変更する方法
- タブレットモード時にスクリーンキーボードを有効にする方法
- マウスポインターのサイズを大きくしたり、小さくしたり変更する方法
- マウスポインターの色を変更する方法(白・黒・反転色)
- テンキーを使用してマウス移動できるようにする設定方法
- タスクバーにエクスプローラを入れる方法
- タスクバーのCortana検索ボックスを消す方法・表示する方法
- タスクバーのCortana検索ボックスをアイコンにする方法
- フォルダのアイコンを変更する方法
- 標準アイコンのパスの位置
- スタート画面にエクスプローラを表示・非表示
- スタート画面に設定を表示・非表示
- スタート画面にドキュメントを表示・非表示
- スタート画面にダウンロードを表示・非表示
- スタート画面にミュージックを表示・非表示
- スタート画面にピクチャを表示・非表示
- スタート画面にビデオを表示・非表示
- スタート画面にホームグループを表示・非表示
- スタート画面にネットワークを表示・非表示
- スタート画面に個人用フォルダを表示・非表示
- タイルのサイズを変更する方法
- タイルのグループ名を変更する方法
- ライブタイルを停止する方法
- 通知を表示する長さを変更する方法
- ブルーライトカット(夜間モード)にする方法
- 即時にブルーライトカット(夜間モード)にする方法
- ブルーライトカット(夜間モード)の色濃度を変更する方法
- 画面の縦横を変更する方法
- Windowsにアニメーションを表示する方法
- デスクトップの背景画像(壁紙)を非表示する方法
- タッチキーボードを使用する方法
- 絵文字を使用する方法
ネットワーク設定カテゴリ
- ping応答の設定
- ping応答の設定(別ネットワークからの応答設定)
- リモートデスクトップ接続の設定
- ipアドレス変更の設定
- ネットワークのデータ使用状況(通信量)の確認方法
- VPN接続の設定方法
- プロキシ接続の設定方法
- ネットワークドライブの割り当て方法
- ネットワークドライブの切断方法
- SIM通信をパケットキャプチャする方法
- Wi-Fi通信をパケットキャプチャする方法
ブラウザ(IE・edge)設定カテゴリ
- IEを使用する方法
- IE11での新規タブ表示時にホームページを表示させる設定
- IE11でメニューバーを表示する方法(ツールやお気に入りメニューの表示)
- IEでキャッシュの削除方法(一時ファイルの削除方法)
- IEでFlash(フラッシュ)を無効・有効にする方法
- アドイン・アドオンがなし(全て無効)になっているIEの開始方法
- IE11でのポップアップ時に常にタブで開く時の設定方法
- IEでの「クロスサイトスクリプトを防止するために、このページを変更しました」と表示された場合の対応方法
- IEでのCSS(スタイルシート)のフォントスタイルを反映させない方法
- IEでのCSS(スタイルシート)のフォントスタイルの指定がない時のフォントスタイルを設定する方法
- Microsoft Edgeの開き方
- Microsoft Edgeの初期ページを設定する方法
- Microsoft Edgeの検索バーで検索した時の検索エンジンサイトの設定方法
- Microsoft Edgeの新しいタブでページを開いた時に表示するページの設定方法
- Microsoft Edgeのパスワードを削除する方法
- Microsoft Edgeのフォームデータを削除する方法
- Microsoft Edgeのダウンロードの履歴を削除する方法
- Microsoft Edgeのキャッシュされたデータとファイルを削除する方法
- Microsoft Edgeのクッキーを削除する方法
- Microsoft Edgeの閲覧の履歴を削除する方法
- Microsoft Edgeのお気に入りバーを表示する・しないの設定方法
- Microsoft Edgeでお気に入り(ブックマーク)を追加する方法
- Microsoft Edgeでお気に入り(ブックマーク)を参照する方法
- Microsoft Edgeでリーディングリストを追加する方法
- Microsoft Edgeでリーディングリストを参照する方法
- Microsoft EdgeでWebページの履歴を参照する方法
- Microsoft Edgeで読み取りビューボタン(本のマーク)がグレーアウトしている場合
- Microsoft Edgeで読み取りビューのスタイルを変更する方法
- Microsoft Edgeで読み取りビューのフォントサイズを変更する方法
- Microsoft Edgeでホームボタンを表示・非表示をする設定方法
- Microsoft Edgeでポップアップをブロックする・しないの設定方法
- Microsoft Edgeでflash playerを使用する・しないの設定方法
- Microsoft Edgeでカーソルブラウザを使用する・しないの設定方法
- Microsoft Edgeでパスワードを保存する・しないの設定方法
- Microsoft Edgeで保存されたパスワードを変更する方法
- Microsoft Edgeでフォームへの入力を保存する・しないの設定方法
- Microsoft Edgeでトラッキングの拒否要求を送信する設定方法
- Microsoft Edgeでクッキー(Cookie)を許可・拒否する設定方法
- Microsoft Edgeで閲覧速度の向上など、使用感の向上を図る設定方法
- Microsoft EdgeでDRM(デジタル著作権管理)に保護されたデータをダウンロードできるようにする設定方法
- Microsoft Edgeで悪意のあるWeサイトをブロックしたり、マルウェア対策、フィッシング対策を行うSmartScreenフィルターの設定方法
- Microsoft Edgeで証明書を設定する方法
- IEで証明書をインストールする方法
- IEで証明書をローカルコンピュータへインストールする方法
- タスクバーからedgeを消す方法
- タスクバーへedgeやIEを入れる方法
- Microsoft Edgeで新しいウィンドウで開く方法
- Microsoft EdgeでInPrivateモード(履歴や一時データを残さないモード)で開く方法
- Microsoft Edgeで表示を拡大・縮小する方法
- Microsoft Edgeでニュースフィードを表示させない方法
- Microsoft Edgeで印刷をする方法
- Microsoft Edgeでページをスタートにピン留めする方法
- Microsoft EdgeでF12開発者ツール(デバックツール)を起動する方法
- Microsoft Edgeで文字列の検索をする方法
- Microsoft Edgeで文字列の検索を単語単位でする方法
- Microsoft Edgeで文字列の検索を大文字と小文字の区別をつけてする方法
- Microsoft Edgeでクッキー(cokkie)の情報を参照する方法
- Microsoft Edgeでページ内で起動するスクリプトのソースを見る方法
- Microsoft Edgeでページをページのソースを見る方法
- Microsoft Edgeでページをページ内でのスクリプトエラー等のエラー内容を参照する方法
- Microsoft Edgeでページをページ・画像読み込みでかかった時間を参照する方法
- Microsoft Edgeで読み込んだページのCSS(スタイルシート)を一時的に修正・変更をする方法
- Microsoft Edgeでパフォーマンスを調査する方法
- Microsoft Edgeでページ読み込み時のメモリ使用量を調査する方法
- Microsoft Edgeでモバイル用のページで表示する方法
- Microsoft Edgeで開いているページをIEで開く方法
- Microsoft Edgeでウィンドウの枠を黒にする方法
- Microsoft Edgeで設定のURL入力時にコロンが入力出来ない場合の対応方法
- Edge(Chromium)で表示の縮尺(拡大・縮小)を変更する方法
IIS設定カテゴリ
- ルートディレクトリ(トップページのhtmlファイル)の場所
- 既定のドキュメントを追加する方法
- 既定のドキュメントの順位付けを変更する方法
- 既定のドキュメントを削除する方法
- 既定のドキュメント機能を有効・無効にする方法
- ログのパスを設定
- ログファイルのエンコードを変更
- ログファイル内の時刻をシステム時間へ変更
- ログファイルをローテーション(ロールオーバー)させない方法
- ログファイルをサイズを閾値としローテーション(ロールオーバー)させる方法
- ログファイルのローテーション(ロールオーバー)させる期間を変更
- ログファイル出力をさせる・させないの設定方法
- エラーページを設定
- エラーになった場合302リダイレクトさせる
アプリケーション設定カテゴリ
- Windows10でプログラム互換性アシスタントを無効にする方法
- ペイントでモザイクをかける方法
- HEX(16進数)を10進数に・10進数をHEX(16進数)に変換をかける方法(電卓)
- アプリの一覧を表示する方法
- アプリをアンインストール(削除)する方法
- 既定のアプリ変更をする設定方法
- ファイルの種類(拡張子)ごとに既定のアプリを設定する方法
- 地図(マップ)アプリの既定アプリを変更する方法
- カレンダーアプリの既定アプリを変更する方法
- 音楽プレイヤーアプリの既定アプリを変更する方法
- フォトビューアーアプリの既定アプリを変更する方法
- ビデオビューアーアプリの既定アプリを変更する方法
- Webブラウザーアプリの既定アプリを変更する方法
- 既定アプリをリセットしてデフォルト設定へ戻す方法
- MFTゾーンの設定値を確認・変更をする方法
- diskviewツールでMFTゾーンの容量確認をする方法
- SSDを最適化するtrimコマンドが有効化されているかどうか確認する方法
- マイクロソフトアカウントに紐づいているユーザでストアアプリをインストールする方法
- マイクロソフトアカウントに紐づいていないユーザでストアアプリをインストールする方法
- SDKをインストールする方法
- コマンドプロンプトのカーソルのサイズを変更
- コマンドプロンプトのコマンドを記憶する数を変更
- コマンドプロンプトの多段でコマンドプロンプトを起動した場合にコマンドの履歴を記憶できる多段数を変更
- コマンドプロンプトの重複するコマンドの履歴を記憶させない方法
- コマンドプロンプトのドラッグで文字選択が出来るようにする
- コマンドプロンプトの文字挿入機能(インサート機能)を有効
- コマンドプロンプトのctrl+v(貼り付け)や、ctrl+c(コピー)を有効
- コマンドプロンプトの貼り付け時に全角二重引用符を半角に強制的に変更する方法
- コマンドプロンプトの文字選択時に折り返し機能を有効
- コマンドプロンプトの文字選択時にショートカットキー選択を有効
- コマンドプロンプトのフォントサイズを変更
- コマンドプロンプトのフォントを変更
- コマンドプロンプトの1行に表示できる文字を増やす
- コマンドプロンプトの表示できる文字の行数を増やす
- コマンドプロンプトのウィンドウサイズに合わせて文字を折り返す
- メニューからメモ帳を開く
- コマンドからメモ帳を開く
- メニューからsnipping tool(スクリーンショットツール)を開く
- コマンドからsnipping tool(スクリーンショットツール)を開く
- snipping tool(スクリーンショットツール)の使用方法
- XPSファイルの作成方法
- メニューからXPSビューアを開く
- コマンドからXPSビューアを開く
- リモートアシスタントを使用する
- クイックアシスト(リモート支援ツール)を使用する
- メニューからWindows PowerShellを開く
- コマンドからWindows PowerShellを開く
- メニューからWindows PowerShell ISEを開く
- コマンドからWindows PowerShell ISEを開く
- 数式を入力する方法
- Word2010で数式を入力する方法
- 文字コードを調べる方法
- メニューからワードパッドを起動する方法
- コマンドからワードパッドを起動する方法
- メニューから拡大鏡を起動する方法
- コマンドから拡大鏡を起動する方法
- メニューでスクリーンキーボードを起動
- コマンドからスクリーンキーボードを起動
- メニューでタスクスケジューラーを起動
- コマンドからタスクスケジューラーを起動
- メニューでパフォーマンスモニターを起動
- コマンドからパフォーマンスモニターを起動
- パフォーマンスモニターの使用方法
- メニューでリソースモニターを起動
- コマンドでリソースモニターを起動
- プロセスに関連付けられたハンドルを検索する方法
- プロセスが使用しているメモリの詳細の利用状況確認
- ディスクアクセスを行っているプロセス&ファイルの確認
- プロセスが使用しているネットワーク状況の確認
- Windows Defenderを起動(有効)にする方法
- Windows Defenderのバージョンやパターンファイルの情報を確認
- Windows Defenderの定義が更新された日時の確認
- Windows Defenderの定義の更新を手動で行う
- Windows Defenderで検出されたウィルス等の確認
- Windows Defenderでクイックスキャンを行う
- Windows Defenderでフルスキャンを行う
- Windows Defenderでカスタムスキャンを行う
- Windows Defenderのリアルタイム保護を有効・無効
- Windows Defenderのクラウドベースの保護を有効・無効
- Windows Defenderのサンプルの送信を有効・無効
- Windows Defenderのファイルの検索除外設定
- Windows Defenderのフォルダの検索除外設定
- Windows Defenderの拡張子の検索除外設定
- Windows Defenderのプロセスの検索除外設定
- Windows Defenderの検索除外設定の削除
- OneDriveを起動
- OneDriveのバージョンを確認
- OneDriveの自動起動を設定から停止
- OneDriveの自動起動をスタートアップを無効にして停止
- OneDriveの使用アカウントのリンクを解除
- OneDriveの使用
- リンクするOneDriveフォルダ・ファイルを変更
- OneDriveでデバイス上の写真や動画を自動保存
- OneDriveでスクリーンショットを自動保存
- OneDriveでマイドキュメントのデータを自動保存
- OneDriveでマイピクチャのデータを自動保存
- OneDriveで同期を一時停止
- OneDriveでダウンロードの帯域を制御
- OneDriveでアップロードの帯域を制御
- office2016のデータを自動保存
- Cortanaでコルタナさんと言ったらCortanaが応答
- Cortanaで電源に接続中はスリープ状態にさせない
- Cortanaで誰かが「コルタナさん」と言ったらいつでも応答
- Cortanaでロック画面でも使用する
- Cortanaでロック画面でヒントを表示
- Cortanaでロック画面でもカレンダーやメールなどにCortanaがアクセスすることを許可
- Cortanaで検索ボックスに提案、挨拶、通知などが表示されるのを許可
- Cortanaでバッテリー残量低下、不在着信、メッセージなどの通知
- CortanaでCortanaホームに履歴を表示させる・させない
- Cortanaでノートブックをマイクロソフトアカウントでログインして使用
- Cortanaでデバイス(端末)内のアプリ・ファイル・設定などの検索履歴を利用する・させない
- Cortanaでデバイス(端末)内のアプリ・ファイル・設定などのデバイス特有の検索履歴を消す
- CortanaでWeb検索の検索履歴を消す
- Cortanaでマイクロソフトアカウントでサインインした際の通知の同期化
- Cortanaでマイクロソフトアカウントと紐づくWeb検索履歴を残さない
- Cortanaで自分の名前を変更
- Cortanaで自分のお気に入りの場所を登録する
- Cortanaで自宅を登録する方法
- Cortanaで勤務地を登録する方法
- Cortanaで位置情報と場所の履歴の情報収集の許可をする
- Cortanaでヒントカードを表示
- Cortanaでニュースカードを表示
- Cortanaでニューストピックを表示
- Cortanaでニュースカテゴリを表示
- Cortanaでファイナンスカードを表示
- Cortanaでリマインダーを設定
- Cortanaでリマインダー情報をコルタナホームへ表示
- Cortanaで外食・グルメの飲食店のカードを表示
- Cortanaで天気カードを有効にし現在地の天気を表示
- Cortanaで天気カードを有効にし指定した場所の天気を表示
- Cortanaで天気カードの表示で温度の単位(摂氏、華氏)を変更
- スタートメニューのアプリ一覧の表示設定
- スタートメニューのおすすめの表示設定
- BitLockerを使用する方法
- BitLockerを無効にする方法
- Windows起動時にZoomを起動をする方法
- Zoomアプリでデュアルモニターを利用する方法
- Zoomアプリでミーティングを開始また参加する時に自動で全画面表示にする方法
- Zoomアプリでミーティングを開始時に招待リンクを自動的にコピーする方法
- Zoomアプリでミーティングコントロールを常に表示・非表示する方法
- Zoomでミーティング退出時に確認画面を出す・出さないの設定方法
- Zoomで接続時間を表示させる方法
- Zoomでミーティング開始前の通知する時間の設定方法
- Zoomでディスプレイがオフまたはスクリーンセーバの時ビデオとオーディオを停止する
- Zoomで反応スキーントーンを変更する方法
- Zoomでカメラ設定で事前に90度回転させておく方法
- Zoomでデフォルトのカメラを変更する方法
- ZoomでHDを有効・無効にする方法
- Zoomで文字列を反転させないようにミラーリング設定をオフにする方法
- Zoomで外見補正でシワを見えづらくする方法
- Zoomで低照度に対して調整する方法
- Zoomでビデオ参加者の名前を常に表示する・しないの設定方法
- Zoomでミーティングに参加する際にデフォルトでビデオをオフにしておく方法
- Zoomでビデオプレビューダイアログをデフォルトで表示しないようにする方法
- Zoomでビデオ以外の参加者を非表示にする方法
- Zoomで話している時にビデオにスポットライトする方法
その他設定カテゴリ
- ローカルコンピュータポリシーの設定変更(ローカルグループポリシーエディタを開く方法)
- 環境変数(システム環境変数、ユーザ環境変数)を追加
- コマンドでシステム環境変数の追加
- コマンドでユーザ環境変数の追加
- コマンドで環境変数の一覧を確認
- powershellでシステム環境変数・ユーザ環境変数の一覧を確認
- vbscriptでシステム環境変数・ユーザ環境変数の一覧を確認
- 隠しファイル属性がグレーアウトしているのを解除
- パフォーマンスオプションの設定をし、パフォーマンス向上させる方法
- 拡張子のリンク(.lnk)や実行プログラム(.exe)が他のアプリケーション(アクロバットリーダ等)に紐づいた場合の修正方法
- タイムゾーンの変更方法
- 各ユーザのプロセスを停止する方法
- ユーザプロファイルを削除する方法(グレーアウトして削除できない状態)
- 仮想メモリサイズ(スワップ・ページングファイルサイズ)の確認と設定
- 不要なファイル等の削除を行うディスククリーンアップを行う方法
- 拡張子の関連付けを変更する方法
- イベントログの保存場所
- システムログの参照方法
- アプリケーションログの参照方法
- セキュリティログの参照方法
- イベントビューアの参照方法
- イベントログ(システムログ・アプリケーションログなど)のフィルター表示方法
- OS・SPバージョンやエディション情報を確認する方法
- ローカルユーザのパスワードでログインできなくなった
- ローカルユーザをマイクロソフトアカウントへ紐づける方法
- マイクロソフトアカウントからローカルユーザへ切替える方法
- Microsftアカウントを使用中にPINコードの設定をする方法
- PINコードを変更する方法
- PINコードをリセットする方法
- ナレーターを有効・無効にする設定方法
- 再起動をしてもナレーターが自動起動する設定方法
- ナレーターの音声を日本語・英語へ変更する方法
- ナレーターの音声のスピードを変更する方法
- ナレーターの音声の高さを変更する方法
- ナレーターのヒントの読み上げを有効・無効にする設定方法
- ナレーターの文字や、単語の入力時に読み上げを有効・無効にする設定方法
- ナレータ実行時に他のアプリの音量を下げる設定
- ナレーターする個所を、水色の枠で強調表示する・しない設定方法
- 拡大鏡を有効・無効にする設定方法
- ログイン(サインイン)時に拡大鏡の自動起動を有効・無効にする設定方法
- ファイル(フォルダ)を削除する時に、確認メッセージを表示する・しないの設定方法
- WindowsICDをダウンロード・インストールする方法
- ログイン時にデスクトップ画面以外のプログラムを起動させる方法
- Embeddedログオン(Custom Logon)を有効化する方法
- Embeddedログオン(Custom Logon)をレジストリで設定する方法
- Embeddedログオン(Custom Logon)をWindows ICDで設定する方法
- Embeddedブートエクスペリエンス(Unbranded Boot)を有効化する方法
- Embeddedブートエクスペリエンス(Unbranded Boot)をレジストリで設定する方法
- Embeddedブートエクスペリエンス(Unbranded Boot)をWindows ICDで設定する方法
- 統合書き込みフィルタのコマンドを使用する方法
- 統合書き込みフィルタを設定する方法
- 統合書き込みフィルタをWindows ICDで設定する方法
- 埋め込みシェル起動ツール(Shell Launcher)を有効にする(eshellを使用する)方法
- 埋め込みシェル起動ツール(Shell Launcher)をPowrshellで設定する方法
- 埋め込みシェル起動ツール(Shell Launcher)をWindows ICDで設定する方法
- キーボードフィルタを有効化する方法
- キーボードフィルタをレジストリで設定する方法
- キーボードフィルタをWindows ICDで設定する方法
- ロックダウン機能を有効化する方法
- シンクライント化する方法
- コマンド一覧を参照する方法
- アロケーションサイズを確認する方法
- シンボリックリンクを設定する方法
- ダーティフラグを設定・確認する方法
- OS起動時にチェックディスクを起動する方法
- 大きいサイズのファイルを作成する方法
- REFS形式フォーマットする方法
- 既ににストア内の別のファイルのターゲット名前空間として定義されています。と出る場合の対応方法
- windows.oldフォルダを削除する方法
- Windows10をアンインストール(ダウングレード)をする方法
- Windows7へダウングレードしたPCをWindows10へ再アップグレードする方法
- 起動時にF8キーより、セーフモードメニューを出す方法
- リパースポイント(再解析ポイント)を設定する方法
- ハードリンクを作成する方法
- デバイス名として予約されている文字列を使用できない件について
- Anniversary Update バージョン1607(ビルド14393)へアップグレードする方法
- Anniversary Update バージョン1607(ビルド14393)のisoファイルをダウンロードする方法
- Enterprise Editionをダウンロードする方法
- インストール用isoファイルをダウンロードする方法
- インストール用USBを作成する方法
- ファイルを右クリックして送るを選択時の内容を追加・削除する方法
- 日付形式の表示を変更
- 時刻形式の表示を変更
- 週の最初の曜日を変更
- 少数点の表示形式を変更
- 少数点以下の桁数を変更
- 桁区切りの記号を変更
- 桁区切りの表示形式を変更
- 負の値の表示形式を変更
- 小数点時の0の値の表示形式を変更
- 通貨記号の表示形式を変更
- 通貨表示の正の値の時の表示形式を変更
- 通貨表示の負の値の時の表示形式を変更
- 通貨表示の小数点の記号の表示形式を変更
- 通貨表示の小数点の小数点以下の桁数を変更
- 通貨表示の桁区切りの記号の表示形式を変更
- 通貨表示の桁区切りの表示形式を変更
- 時刻表示の午前(AM)・午後(PM)の表示変更
- カレンダーの表示変更
- イベントログのソースの確認方法
- WMIのクラスの一覧を確認
- WMIのプロパティが変更可能(Read・Write)かの確認
- 割り込み要求(IRQ)の一覧を確認
- ATコマンド廃止について
- システムと圧縮メモリが負荷を高くしている場合
- デバイスマネージャですべての情報を表示する方法
- プロビジョニングパッケージを作成・適用する方法
- プロビジョニングパッケージを削除する方法
- 言語を追加する方法
- NetBIOS over TCP/IPがきかなくなる件
- コンポーネントサービスの一覧を表示
- オーディオコーデックファイルのバージョンやファイルパスを確認
- ビデオコーデックファイルのバージョンやファイルパスを確認
- ディスプレイドライバを確認
- キーボードドライバを確認
- ポインティングデバイス(マウス)ドライバを確認
- システムドライバの一覧を確認
- アクションセンターのポップアップを表示させる・させない
- アクションセンターのクイックアクションに機内モードやBluetoothが存在しない
- ゴッドモードを使用する方法
- ユーザパスワードの長さを設定
- ユーザパスワードを変更禁止期間を設定
- ユーザパスワードの有効期間を設定
- 同じパスワードを設定させない方法
- 複雑なパスワードしか設定できないようにする方法
- ユーザパスワードを間違えた回数でロックする方法
- ユーザパスワードを間違えた回数をリセットする期間の設定
- ユーザパスワードのロックを解消する期間の設定
- パスワード付きzipを作成する方法
- Bash使用時にファイル読み込みがエラーになる対応
- プレゼンテーション設定(音量・スクリーンセーバ・背景)をする
- プレゼンテーション設定をオンにする
Windows10で使用できるBash(Linux)のコマンド
機能アップデートに関する内容カテゴリ
Anniversary Update:バージョン1607
- スタートメニューの変更点について
- Edge(エッジ)の戻る・進むボタンから履歴の表示・移動が可能
- Edge(エッジ)の拡張機能のサポート
- Edge(エッジ)の起動時に開くページの設定について(タブのピン留め機能)
- ダークテーマ(ダークモード)にする方法
- アクションセンターの通知数を表示
- アクションセンターのクイックアクションを追加・削除
- アクションセンターのクイックアクションの配置を自由に変更
- タスクバーの時計とアプリのカレンダーを連携
- 全ての仮想デスクトップに同じウィンドウを表示させる
- Windows Inkの付箋機能について
- Windows Inkの付箋に色をつける
- Windows Inkのスケッチパッド機能について
- Windows Inkのスケッチパッドでものさしを回転させる
- Windows Inkのスケッチパッドをタッチパネルを使って描く
- Windows Inkのスケッチパッドに描いた絵を保存する
- Windows Inkのスケッチパッドに描いた絵のスクリーンショットをとる
- Windows Inkのスケッチパッドでトリミングを行う
- Windows Inkの画面スケッチについて
- BashをUbuntu(Linux)上で使用する方法
Creators Update:バージョン1703
- Creators Update(バージョン1703)をインストールする方法
- コントロールパネルを開く方法
- コマンドプロンプトを開く方法
- Edge(エッジ)のタブプレビュー機能
- Edge(エッジ)のタブを一括保存・一括展開を行う方法
- タイルをグループ化する方法
- Windows Inkのスケッチパッドで消しゴムで一部を消す
- Windows Inkのスケッチパッドで分度器を使う
- Windows Inkのスケッチパッドで分度器のサイズ変更
- Edgeで、他のブラウザからインポートを行う
- コルタナのリマインダーの日時設定で、毎月、毎年を選択
- PCを動的ロックする方法う
- 既定のアプリを設定する方法
- アプリの一覧を表示する方法
- アプリをアンインストールする方法
- プロトコルごとに既定のアプリを選択
- ファイルの種類(拡張子)ごとに既定のアプリを選択
- 地図(マップ)アプリの既定アプリを変更
- 音楽プレーヤーアプリの既定アプリを変更
- フォトビューアーアプリの既定アプリを変更
- ビデオプレーヤーアプリの既定アプリを変更
- Webブラウザーアプリの既定アプリを変更
- 既定のアプリをリセット(初期化)
- ストア以外からの任意の場所からでもアプリをインストールできるようにする
- ストア以外からアプリをインストールした場合警告を出す
- ストアからしかアプリをインストール出来ないようにする
- Windows Defenderを設定
- Windows Defenderでスキャンの履歴(ウィルス検出履歴)を確認
- Windows Defenderでクイックスキャンをする
- Windows Defenderでフルスキャンをする
- Windows Defenderでカスタムスキャンをする
- Windows Defenderでオフラインスキャンをする
- Windows Defenderでリアルタイム保護を有効・無効にする
- Windows Defenderでクラウドベースの保護を有効・無効にする
- Windows Defenderでサンプルの自動送信を有効・無効にする
- Windows Defenderでスキャンの除外設定をする
- ペイント3Dを起動する方法
- ペイント3Dで定型の3Dオブジェクトを作成する方法
- ペイント3Dで任意の3Dオブジェクトを作成する方法
- ペイント3Dで文字の3Dオブジェクトを作成する方法
- ペイント3Dで3Dオブジェクトを回転させる方法
- ペイント3Dで3Dオブジェクトを移動させる(奥行を持たす)方法
- ペイント3Dで3Dオブジェクトに色を付ける方法
- ペイント3Dで3Dオブジェクトをくっ付ける方法
- ペイント3Dで3Dオブジェクトの高さ(幅)を変更する方法
Fall Creators Update:バージョン1709
- モビリティセンターがスタートの右クリック一覧に追加
- EdgeでPDF閲覧時に2分割などのレイアウト変更が可能
- EdgeでPDF閲覧時の2ページレイアウトで最初の1ページを表紙にする
- EdgeでPDF閲覧時に表示回転可能
- EdgeでPDF閲覧時のページ送りがスクロールかページ単位かの指定
- EdgeでPDF閲覧時に文字を音声で読み上げる機能
- EdgeでPDF閲覧時にノートの追加でメモ機能
- EdgeでPDF閲覧時に文章にマーカー付け(ハイライト)する
- EdgeでPDF閲覧時に文章をコルタナに検索させる
- Edgeの全画面表示
- Edgeでサイトをタスクバーへピン留め
- Edgeでお気に入りサイトのURL変更
- Edgeでお気に入りがフォルダ階層のツリー構造で表示
- Edgeでサイト内の文字を音声で読み上げる
- Edgeで開いているタブを全てお気に入りに追加
- 拡大鏡の拡大のズームレベルの初期値
- 拡大鏡の拡大レベルの増分単位
- 拡大鏡をサインイン時に自動起動する方法
- 拡大鏡をすべてのユーザのためにログイン前に拡大鏡を自動に開始
- 拡大鏡でビットマップスムージングを有効
- 拡大鏡で拡大鏡アイコンを折りたたむ
- 拡大鏡で拡大鏡モードを変更
- 設定に電話が追加された
- 設定にコルタナが追加された
- アップデートモデルの変更(Semi-Annual Channel)と設定
- Semi-Annual Channelをグループポリシーでを設定
- インサイダープレビューの有効・無効をグループポリシーで設定
- タスクバーにpeopleが追加された
- peopleのタスクバー表示・非表示
- peopleのマイ連絡先の通知の表示・非表示
- peopleのマイ連絡先の通知が届いたら音を鳴らす・鳴らさない
- peopleの新しい連絡先を追加
- peopleの連絡先をタスクバーへ表示
- peopleの連絡先を編集
Redstone 4:バージョン1803
- Windowsの表示に透明性をもたせる設定
- Windowsのスクロールバーを自動的に非表示にする設定
- Edgeでタブごとに音声をミュート(無音)にする設定
- EdgeでEpubファイル(電子書籍)を保存する方法
- EdgeでBluetoothデバイス等とURLやファイルを共有する方法
- Edgeの全画面でツールメニューやアドレスバーの表示
- Edge内のカード情報を自動入力
- Edge内のフォーム入力で住所等を自動入力する設定
- EdgeでEpubファイル(電子書籍)を音声で読み上げる
- 絵文字パネルをショートカットキーで表示する方法
- 言語の利用可能な言語機能の表示
- キーボード設定のショートカットメニュー
- Peopleのタスクバー表示数の変更
- Peopleのタスクバー表示の連絡先の移動
- タスクビューでタイムライン
- フォントの種類とサンプルの表示
- タスクビューでタイムラインを一括削除
Redstone 5:バージョン1809
- スマホ同期アプリの利用方法
- スマホ同期アプリで写真の同期を確認する方法
- スマホ同期アプリでスマホのSMS機能をパソコンで利用する方法
- 標準アプリ(ソフト)で画像の切り取り&透過させる方法
- 切り取り&スケッチアプリを使用してハードコピーを作成&切り取る方法
- 切り取り&スケッチアプリでクリップボードに自動でコピーする・しないの設定方法
- 切り取り&スケッチアプリで保存時に確認メッセージを出す・出さないの設定方法
- クリップボードの履歴をピン留めする方法
- クリップボードの履歴を削除する方法
- クリップボードの履歴を保持出来るようになった
- クリップボードの履歴を他のデバイスと同期する方法
- 文字を解像度を上げないで拡大する方法
- メモ帳の文字をショートカットキーで拡大・縮小する方法
- メモ帳の検索で最後まで検索したら、再度自動で上から検索しなおす方法
- メモ帳からBing検索を起動する方法
- Bluetoothペアリングが自動で発見できるようになった
- Edgeのビデオととオーディオの自動再生設定
- Edgeのダウンロード履歴からリンクのコピーが可能
- Edgeの読み取りビューをショートカットキーで開くことが可能
- Edgeの読み取りビューで行フォーカスが可能
- Edgeの読み取りビューで文章校正ツールで名詞・品詞などのラベル付が可能
- Edgeの読み取りビューでテーマ設定が可能
19H1:バージョン1903
- 設定に検索設定が追加
- 成人向けコンテンツの検索の制御(セーフサーチ)
- クラウドコンテンツの検索について(Microsotアカウントの項目)
- クラウドコンテンツの検索について(職場・学校アカウントの項目)
- 検索履歴を利用してデバイス内での検索の改善
- デバイス内の検索履歴の削除
- 検索履歴の表示をする・しないの設定方法
- 検索設定のフォルダの検索除外の設定
- ライブラリとデスクトップのみの検索をするクラシックモード
- 全てを検索をする拡張モード
- ライトテーマの設定方法
- ランサムウェア防止の設定
- セキュリティの改ざん防止設定
- sandbox(サンドボックス)機能を利用する方法
- 予約済み記憶域を利用する方法
- 電話番号でログインする方法
19H2:バージョン1909
- カレンダーから直接予定を入力する方法
- スタートメニューのナビゲーションが展開されるようになった件
- アクションセンターから通知の管理が開けるようになった件
- 通知の表示設定の際に視覚的に設定内容を確認できるようになった件
- 通知の設定で最新でソート(並び替え)が出来るようになった件
- アクションセンターの通知から直接設定変更できるようになった件
- エクスプローラの検索ボックスでoneDriveなどのクラウドストレージ内の検索が出来るようになった件
- people機能が削除になった件